
因为公司开始做性能测试,于是我又开始学习性能测试相关知识,由于刚开始学习,没有专门的linux机器,所以就自己在电脑上装个虚拟机,先简单的熟悉下linux环境,记录下来,方便以后回顾,也希望能给跟我一样的小白一个学习的启蒙。
下面就开始正式进行教(安)程(装)。
首先,我们需要以下工具:
1、VMware
我用的是这个文件:VMware-player-12.5.4-5192485.exe
2、redhat linux系统镜像文件(.iso)
我用的是这个文件:rhel-server-7.3-x86_64-dvd.iso
差不多有这两个就够了。
接着,我们开始安装VMware,用它来创建并管理虚拟机。
安装过程很简单,只要双击安装文件,根据提示,选择安装即可。
安装好VMware后,打开,界面如下:
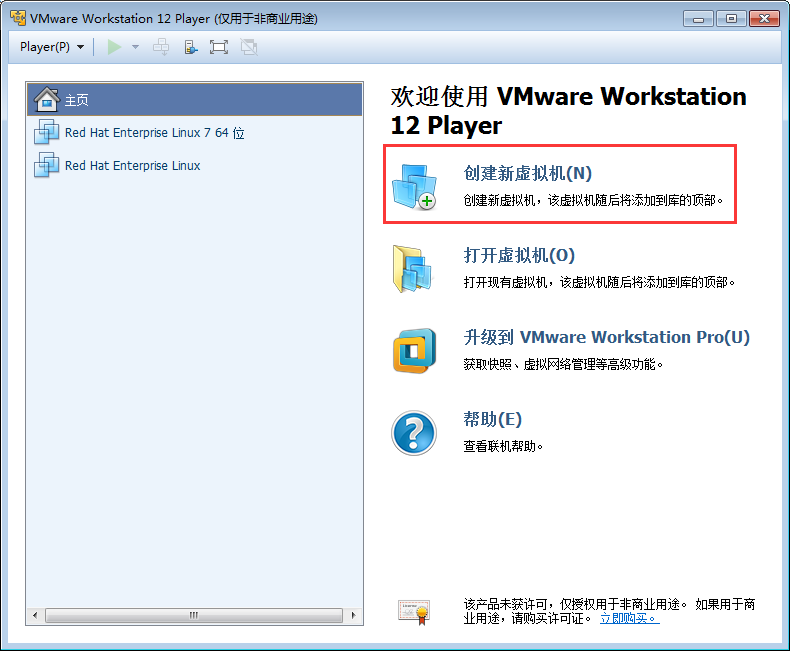
选择“创建新虚拟机”,因为我之前已经创建过虚拟机,所以在左边会显示出已经创建的虚拟机。今天在重新创建一个,方便观看。
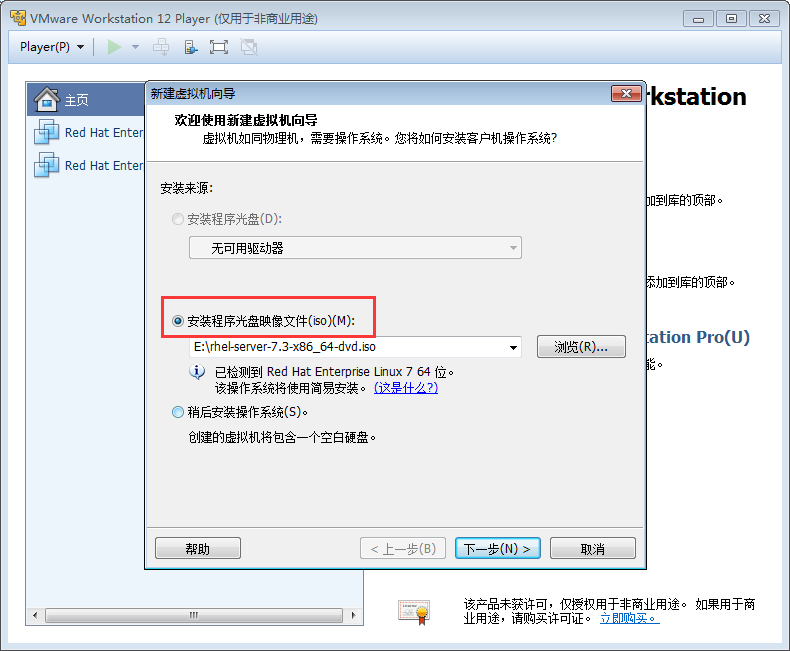
选择“安装程序光盘映像文件(.iso)”单选按钮,然后点击右边的“浏览”按钮,选择本地下载的.iso系统镜像文件。然后点击下一步。
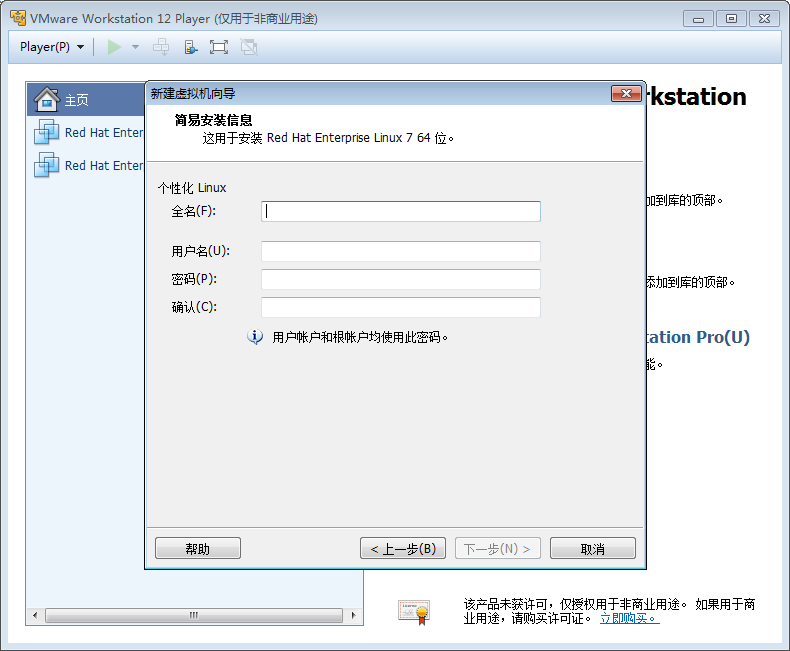
进入如下页面,填写相应内容,继续下一步
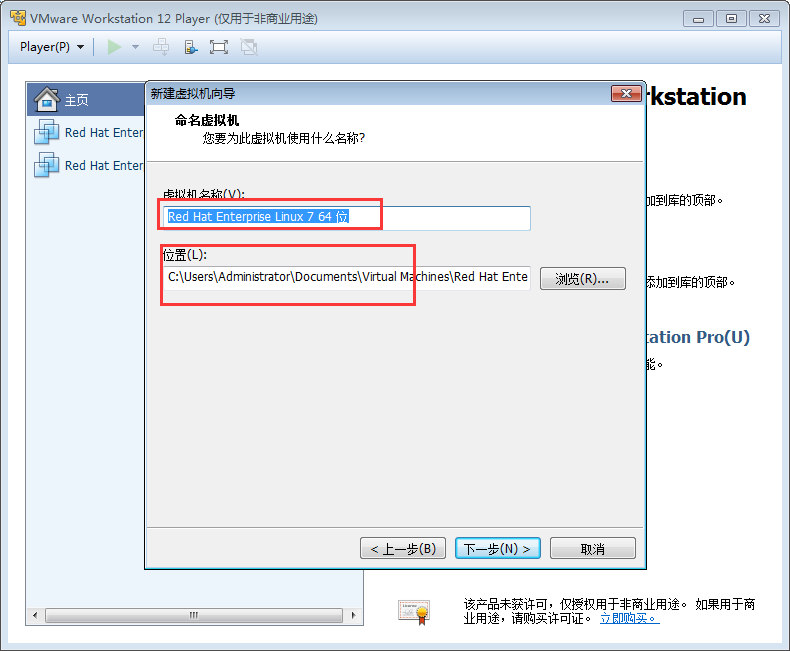
修改linux虚拟机名称,并选择虚拟机创建地址,建议创建地址的空间要足够大些。继续下一步。
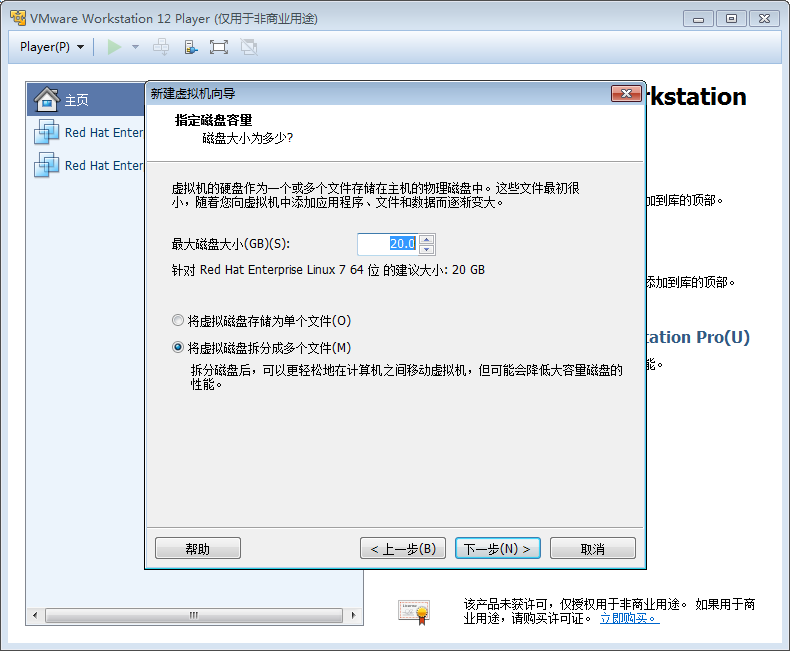
一般不做更改,有特殊要求(比如希望工作空间大的)可以自行修改。继续下一步。
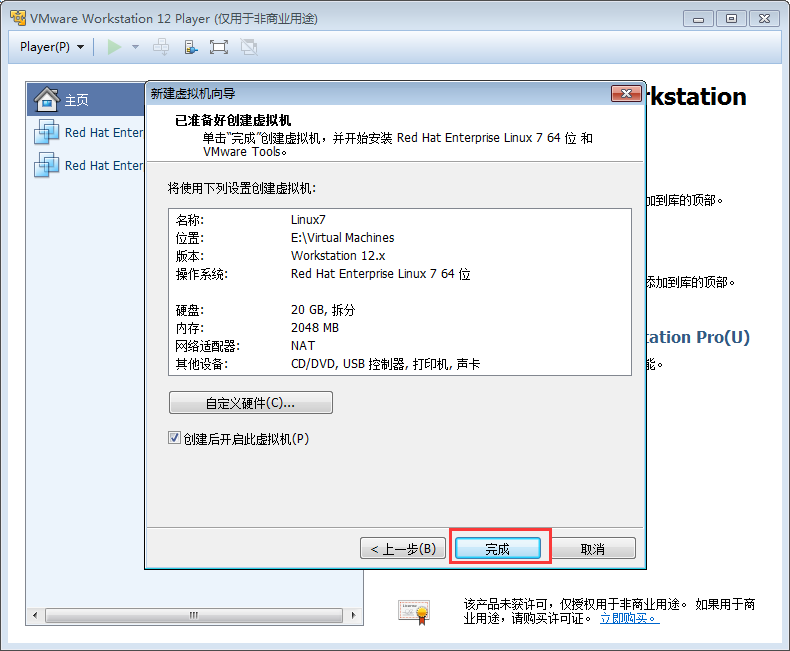
至此,点击“完成”按钮,开始安装linux虚拟机。请耐心等待,安装需要几分钟。
开始安装界面:
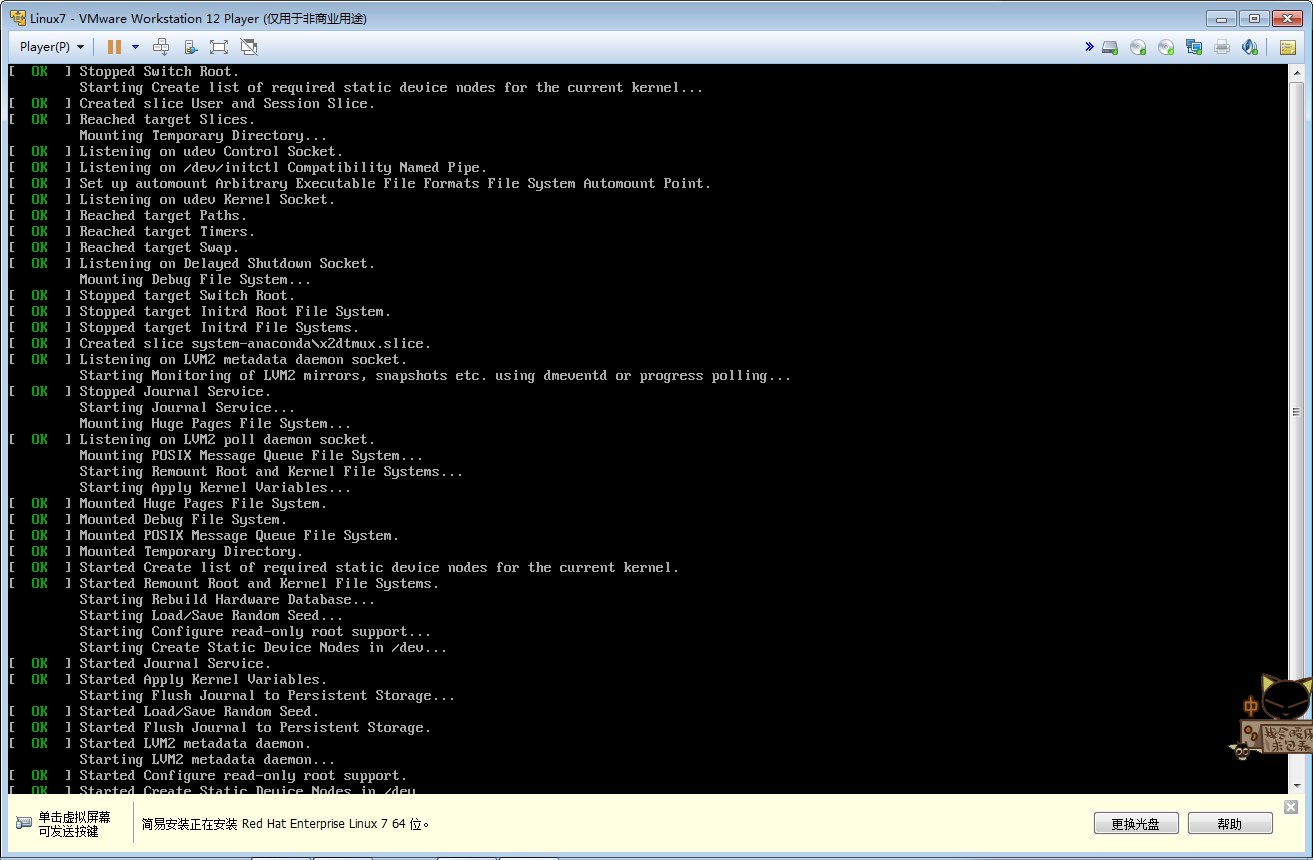
安装完成之后,就可以用前面设置的用户密码进行登录了
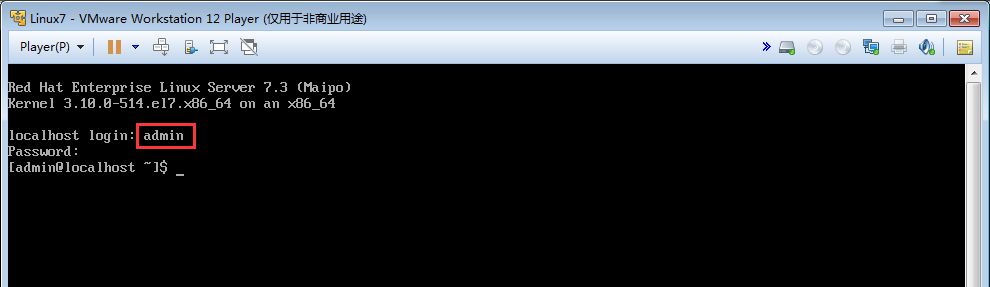
这是我设置的用户,登录完毕啦~撒花庆祝。
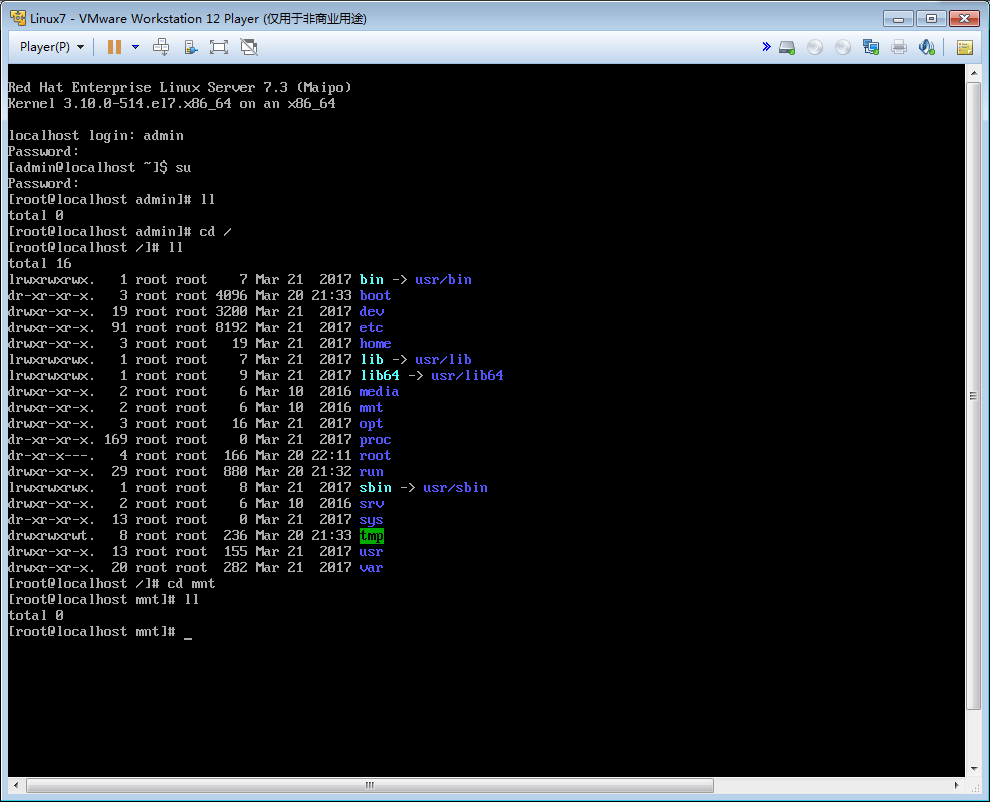
接下来就可以进行其他linux操作了。
多谢大家观看至此。转载请标明出处。